リンク
  |  ↑まるマ素材は ココをクリック! |
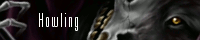  | |
| 獣好きでリヴ好きな青芋が管理人のサイト「Howling」の別館ブログです。 そのつど、興味のあることを吠えたり叫んだりしようと思います。現在はリヴリーがメインです。 | |
リンクフリーです。バナーはお持ち帰りで。
Gimp2.6.2(BlogPet) [GIMP]
きょうは澪と我慢しようかな。
澪は想像してくれるかな。
*このエントリは、ブログペットの「ハインリヒ」が書きました。
な…なにを想像すればいいのだろう(笑)
-------------------------------------------------------------------------


澪は想像してくれるかな。
*このエントリは、ブログペットの「ハインリヒ」が書きました。
な…なにを想像すればいいのだろう(笑)
-------------------------------------------------------------------------
 |
| いつの間にかGimp2.6.2出てました。 ずっと2.4.5を使ってましたが、良い機会なのでバージョンアップ♪ …と、言うのも先日、Gimpで作業中に発動したノートンのせいで不具合が出まして。 プリンタ関連がおかしくなって困りました (´Д`|||) ついでにノートンの完全スキャンに3時間もかかった挙句、作業中データが飛ぶという…orz ノートンが自動で発動するような設定にしてた自分のせいだけど…せいだけどぉぉぉぉ…っ!! もう完全スキャンはたまにでいいや… それにしても2.6.2は妙に重い気が… ツール持ち替えるのにも時間がかかるし、エアブラシとかタイムラグがありすぎる… それともこれウチだけ??? しょうがないのでGimp-painter-にしてみたら軽~い!∑(゚Д゚) 2.4.5よりは重い気がするけど、これなら使えそう♪ G-penも滑らかで良いです。 どうやら環境設定のテーマを変更すると軽くなるそうなので試してみようと思います。 ただ、強制終了のエラーが出るらしいのでテーマ変更時は要注意。(´ε`;) あ。2.6になってから画像ウィンドウ手前に来なくなった?? 常にツールボックスとレイヤーウィンドウの後ろに…これが地味に使い辛い。 いちいち画像ウィンドウを掴んで左右に動かすの面倒… 手前に出るように設定できると良いのだけど。 もしくは3つのウィンドウをひとまとめにできると有難いのですが。 そして主線抽出スクリプトはエラーが出て使えない… (´・ω・`) ショボーン |
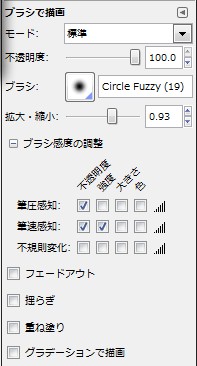 |
| ブラシとか細かく設定できるのはイイけど、どこをどうしたらどうなるのかが よく分かってません…とにかく早く動くようにしたいけど。 筆圧感知と筆速感知は分かるけど不規則変化ってどんなだろ… あと筆圧感知の色にチェックいれるとどうなるか、とか一つ一つ試してみないと 分かりませんなぁ… Gimp関連の本が二冊も出てた!∑(゚Д゚) でも近所の本屋はあんま置いてくれないから中身の確認ができないなー いい内容なら欲しいのに。 |

ビギナーのためのGIMP2―「基本機能」「フォトレタッチ」から、「イラスト」「ロゴ」の作成まで! (I/O BOOKS)
- 作者: Kome;DO NOT EAT
- 出版社/メーカー: 工学社
- 発売日: 2008/09
- メディア: 単行本

GIMPフォトレタッチ完全ガイド―無料!簡単!高機能!フォトレスタッチがすぐにできる! (アスペクトムック)
- 作者:
- 出版社/メーカー: 株)アスペクト
- 発売日: 2008/08
- メディア: 大型本
タグ:Gimp
GIMPで線画抽出~その2。 [GIMP]
 |
| 今回は、その1で紹介した方法よりさらに簡単な方法を紹介。 「色」メニューから「閾値(しきい値)」を選択…で、これだけ。 これだけでほぼ完了。早っ!(笑) 線をどの程度の濃さにするかはお好みで。 |
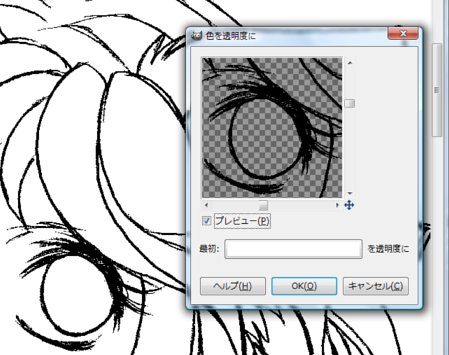 |
| 「色」メニューから「色を透明度に」を選択で透明にしたい色を白に設定してOK。 これで、線画抽出完了。 |
 |
| 左:その1で紹介した、レイヤーを「除算」にする方法。 右:ここで紹介した「閾値(しきい値)」を使う方法。 こうやって並べると二つの方法の仕上がりの違いが分かって頂けるでしょうか? 左の画像はシャーペン特有の淡い雰囲気が残りましたが、右の画像は完全な黒に なっています。 イラストをどういったイメージに仕上げるかで二つの方法を使い分けると良いかもしれません。 「GIMP2を使おう」←お世話になってます。 |
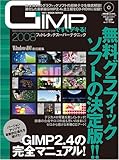
GIMPですぐデキる!フォトレタッチスーパーテクニック2008(100%ムックシリーズ) (100%ムックシリーズ)
- 作者: Windows100%編集部
- 出版社/メーカー: 晋遊舎
- 発売日: 2008/03/28
- メディア: ムック
タグ:Gimp
GIMPで線画抽出~その1。 [GIMP]
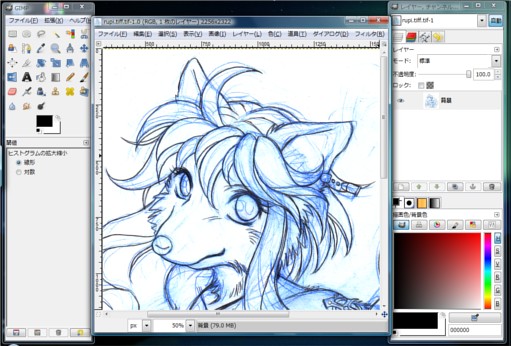 |
| 今までイラスト作成といえば、ほぼPhotoshop Elementsに頼りきりだったのですが、 Vistaに乗り換えると同時にGIMPにも乗り換えることに。 なぜGIMPにしたかというと、使い心地がもっともElementsに近かったからですが、 やはり違うところはチラホラ出てくるわけで… 一番最初に行き詰ったのが「線画抽出」でした。 自分はまず青色のシャーペンで下描き後、その上から普通のシャーペンで主線を描き込み、 スキャナーでパソコンに取り込んで青色のみ消しています。 Elementsなら「色相・彩度」「レベル補正」で調整後、フリーのプラグインを使用することで 簡単に線画抽出できましたが、 GIMPでは「色相・彩度」「ヒストグラム」の調整では青色のみをうまく消せませんでしたので 別の方法を紹介します。 さて、まずは青色(他の色でも可)の芯のシャーペンで下描き。 その上から直接、普通の黒芯のシャーペンで主線をゴリゴリ描き込んでいきます。 黒いペンでも良いですが、紙とペンの相性によってはにじみが出たりすることもあるので注意。 それをスキャナーでパソコンに取り込みます。 取り込むときに明るさ等、補正しておくと後の作業が楽です。 |
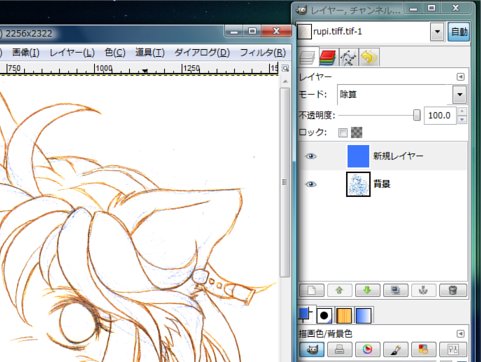 |
| ここからが本番です。 まずは「スポイトツール」で下描き部分の青色を取得。 次に「新規レイヤー」を作成してその青色で塗りつぶします。 さらにその塗りつぶしたレイヤーのモードを「除算」に設定。 (主線の色が変わってしまいましたが気にしない) これで大部分の青色が消えました…が、まだ少し残っています。 |
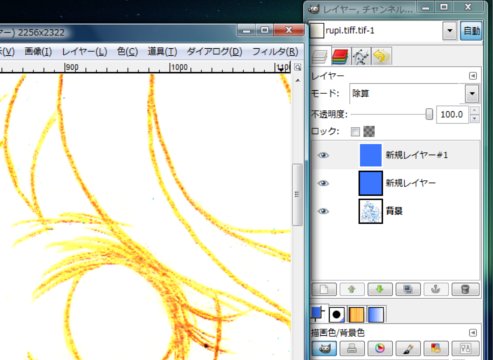 |
| なのでもう一度、残った青色を「スポイトツール」で取得して先程と同じことを繰り返します。 その後、画像を統合。 下描きは殆ど消えましたが、主線は妙な色のままなので「色」メニューから「脱色」を選択。 |
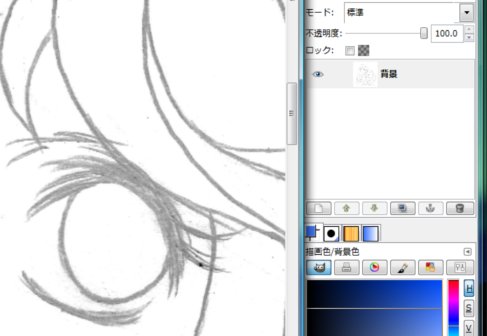 |
| できあがり。 あとは「色レベルの調整」「色カーブの調整」等で、お好みの濃さに変えたりゴミ取りして 「色」メニューから「色を透明度に」を選択、透明にする色を白に設定してOK。 これで、線画抽出完了。 以上が「GIMP2を使おう」の掲示板にて教えて頂いた方法その1です。 ちなみにこの方法、「フォトレタッチスーパーテクニック2007」に出ていた方法だそうです。 ↓おそらくこの本ですね。自分は2008のを持ってますよ! |
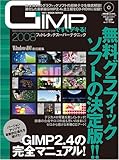
GIMPですぐデキる!フォトレタッチスーパーテクニック2008(100%ムックシリーズ) (100%ムックシリーズ)
- 作者: Windows100%編集部
- 出版社/メーカー: 晋遊舎
- 発売日: 2008/03/28
- メディア: ムック
タグ:Gimp












